В этом уроке я расскажу как сделать баннеры для собственного сайта или блога на примере работ для сайта про котят.
Для начала решите, какой вы хотите сделать баннер. Он может быть любой, но чаще всего используются следующие размеры:
468x60
125x125
|
120X90 |
100x100 |
120x60 |
88x31 |
После того как вы определились с размером, откройте Adobe Photoshop и создайте новый файл выбранного размера: File --> New --> выставляете выбранные значения ширины и высоты (Width, Height):
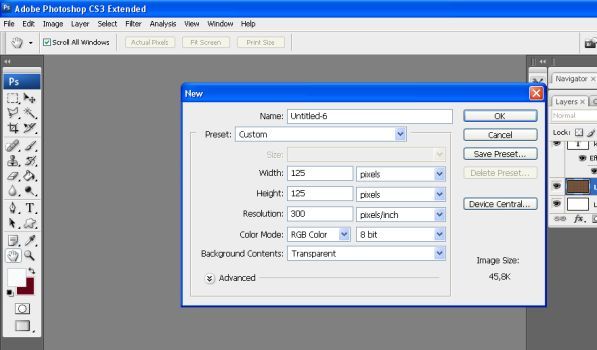
Залейте фон выбранным цветом (например светло-зеленым) или вставьте готовую картинку: File --> Open --> выбираете нужную картинку -->Ctrl+A --> Ctrl+C --> переходить во вкладку с нашей заготовкой --> Ctrl+V. Чтобы подогнать размер, нажимаем Ctrl+T, затем зажимаем Shift (чтобы рисунок сохранял пропорции) и тянем за верхний левый угол.

Затем создайте новый слой и введите неоходимый текст. Здесь можете попробовать разные шрифты и размеры:
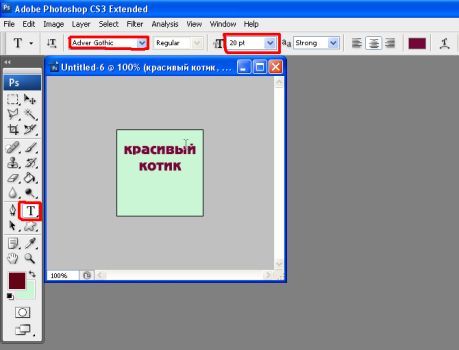
Опять создаем новый слой и добавляем на него картинку, значок или красивую кисть:

Нажимаем Ctrl+Shift+E, чтобы объединить все слои в один. Теперь приступаем к созданию второй картинки. Делаем все также как и с предыдущей. Только используем новый цвет заливки, пишем другой текст и вставляем новую картинку. Когда вторая часть нашего будущего баннера готова, отключаем глазик на первой картинке (Layer 1) :
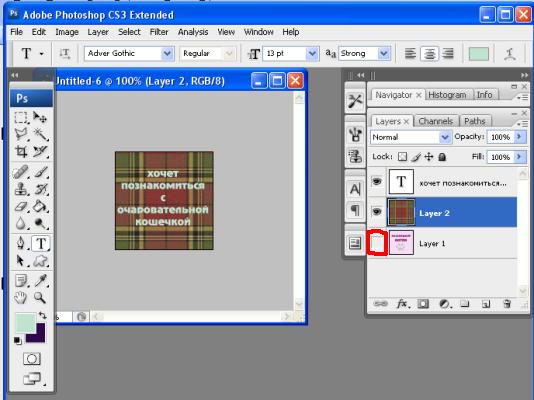
И опять нажимаем Ctrl+Shift+E, чтобы объединить слои второй картинки. Включаем "глазик" на первом слое. В результате у нас должно остаться 2 слоя: картинки №1 и №2.
Теперь переходим к анимации. Для этого идем в Window --> ставим галочку на Animation. Выключаем "глазик" на втором слое. В открывшейся панели анимации дублируем фрейм:
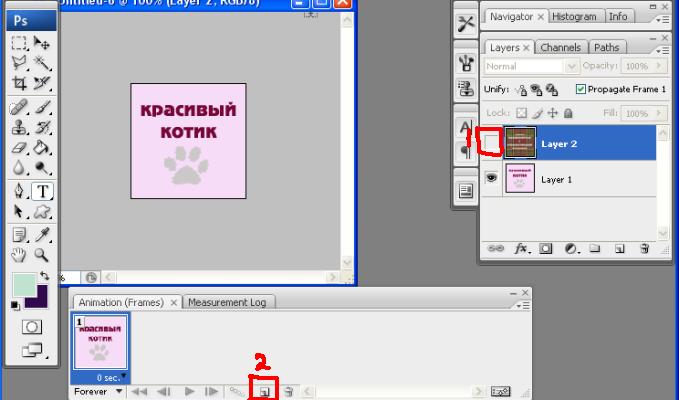
Включаем "глазик" на втором слое. Выбираем скорость переключения фреймов. (Для баннеров - это интервал 0,5 - 1 секунда). И ставим значение Forever? то есть бесконечное число переключений.

Нажимаем плей и любуемся своей работой.
Теперь нужно сохранить картинку: File --> Save for Web &Devices --> Save.
Картинка готова! Теперь нужно превратить ее в баннер. Для этого надо залить ее на любой доступный сервер (Я использую Яндекс.Фотки или http://radikal.ru) и получить ссылку на изображение.
Теперь пишем код, для того, чтобы наш баннер был кликабельным и ссылался на ваш сайт: <a href="http://адрес_вашего_сайта"><img src="http://ссылка_на_изображение"/></a>. Получаем вот такую кликабельную картинку:
И последний штрих: надо сделать тематическую подпись к картинке, чтобы при наведении мышкой на баннер, появлялось красивая надпись, а не рабочее имя файла. Вот так:
Для этого в предыдущий код добавляем title="ваша_надпись" и получаем: <a href="http://адрес_вашего_сайта"><img src="http://ссылка_на_изображение" title="ваша_надпись"/></a>.
Все готово!
Теперь этот код вы можете вставлять в любое поле, поддерживающее html.
Скачать Фотошоп СС 2015 бесплатно и без регистрации можно здесь http://photoshop-besplatno.ru/adobe-photoshop-cc.html (сама скачивала 26.12.2015, все работает, проверено)



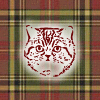



















1 коммент.:
Ахахах, не могу не отметить идею вашего примера... "красивый котик"))) ржу. порадовали, спасибо
Отправить комментарий